5. Reference management#
Zotero is a free and open-source software for collecting and organizing scientific research articles and other publications.
Articles can be organized using collections and tags, and can be included as citations in the documents you create.
5.1. Installing Zotero#
You can search and install Zotero using Software Manager.
To save articles from the web and to insert citations in documents, additional add-ons (or extensions) are necessary. You can follow the steps below to install them.
5.2. Collecting references from the web#
To collect references using a web browser, you will need to install Zotero Connector — a browser add-on.
5.2.1. Installing Zotero Connector#
To install Zotero Connector in Firefox:
Open Zotero from applications menu.
A browser window will open, and you will be taken to the add-on installation page.
Click on the Install button (Fig. 84).
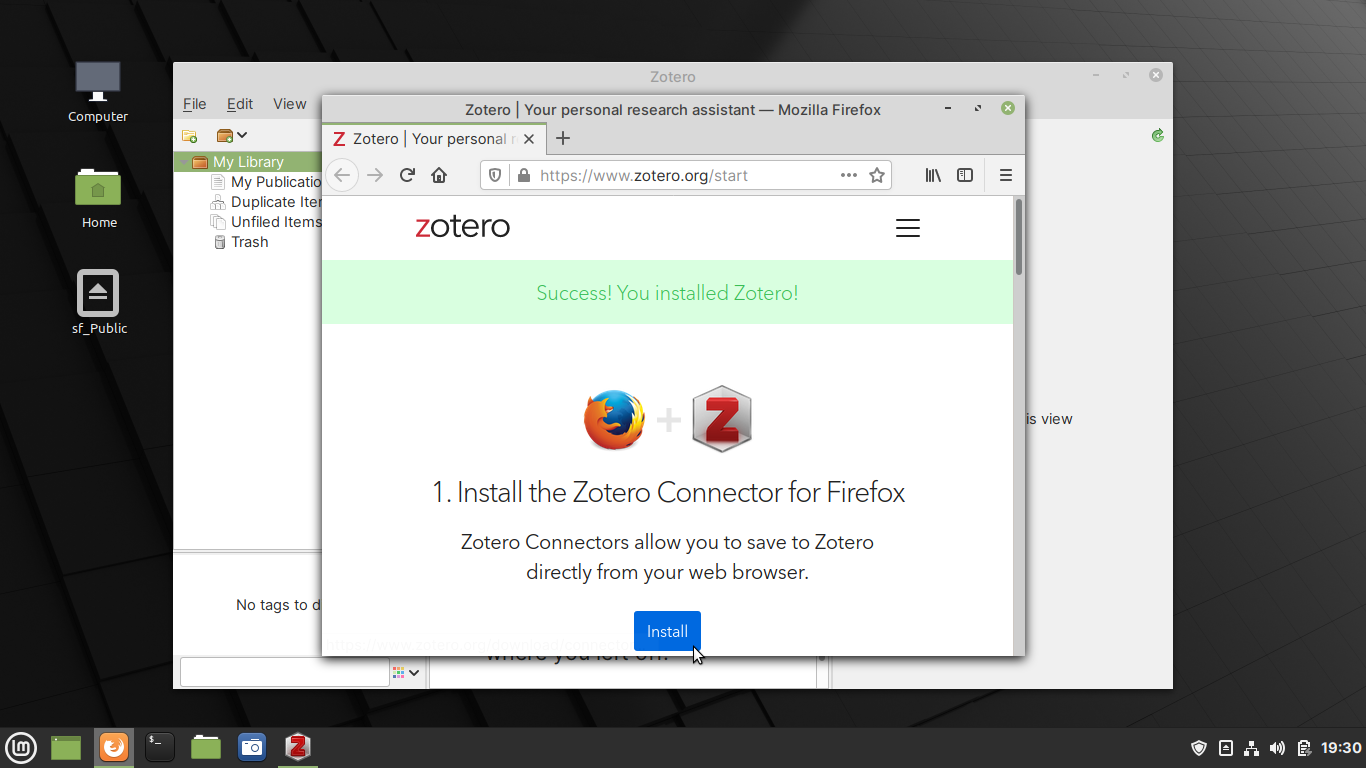
Fig. 84 Zotero add-on installation page#
You will now see a dialog requesting if you would like to continue installing this add-on from www.zotero.org.
Click on the Continue to Installation button to proceed (Fig. 85).
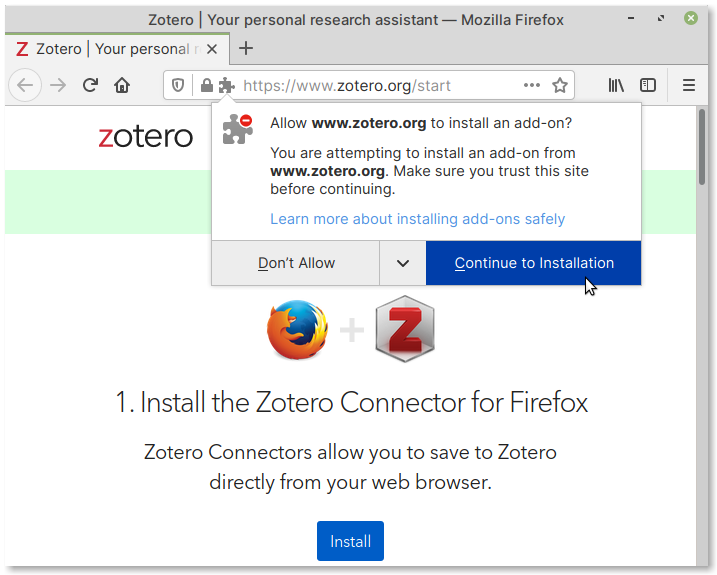
Fig. 85 Click Continue to Installation to proceed#
You will now see a dialog with information on the permissions required by this add-on.
Click on the Add button to proceed (Fig. 86).
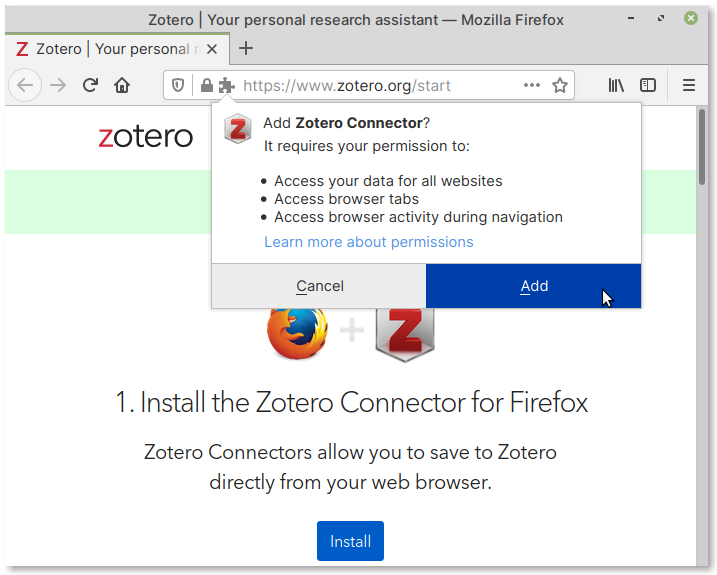
Fig. 86 Click on the Add button to confirm installation#
Installation will now proceed.
When complete, you will see a Zotero icon in the browser toolbar (Fig. 87).
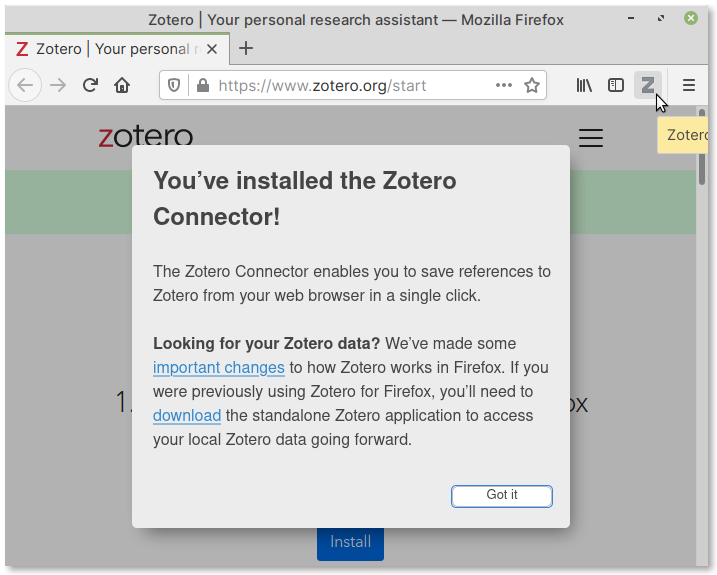
Fig. 87 Zotero Connector installed successfully#
You can now start saving articles from the browser to your Zotero library.
5.3. Integrating Zotero in LibreOffice#
To be able to insert citations and bibliography in your documents, you will need to install the Word Processor Add-in.
5.3.1. Installing Word Processor add-in#
To install the add-in in LibreOffice:
From the main menu bar of Zotero, select
(Fig. 88).
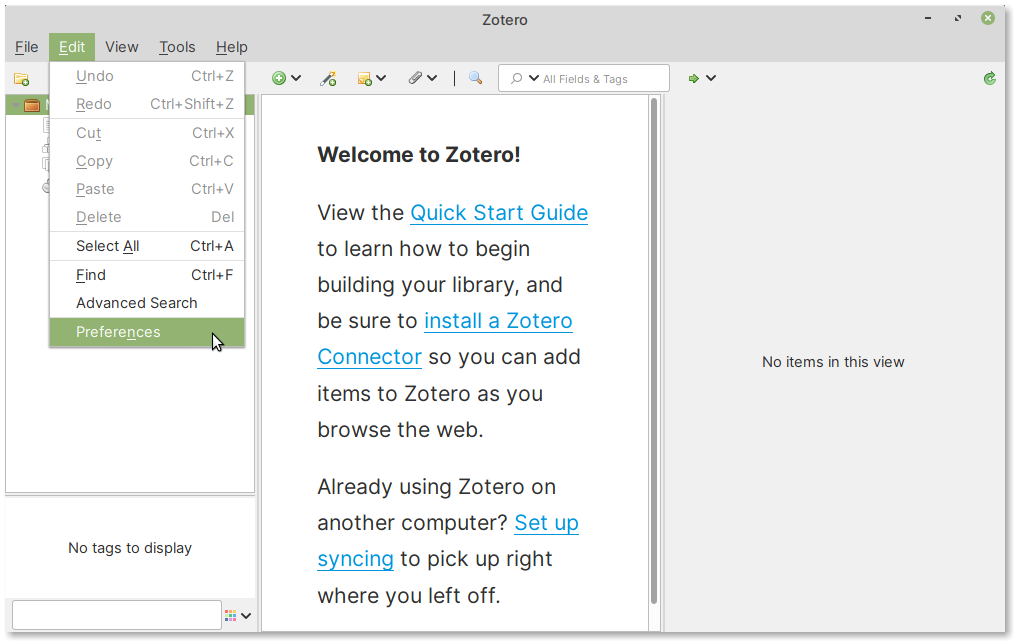
Fig. 88 Viewing Zotero preferences#
In the Zotero Preferences dialog window that opens, click on the Cite tab.
Now, click on the Word Processors tab to select it.
Click on the Install LibreOffice Add-in button (Fig. 89).
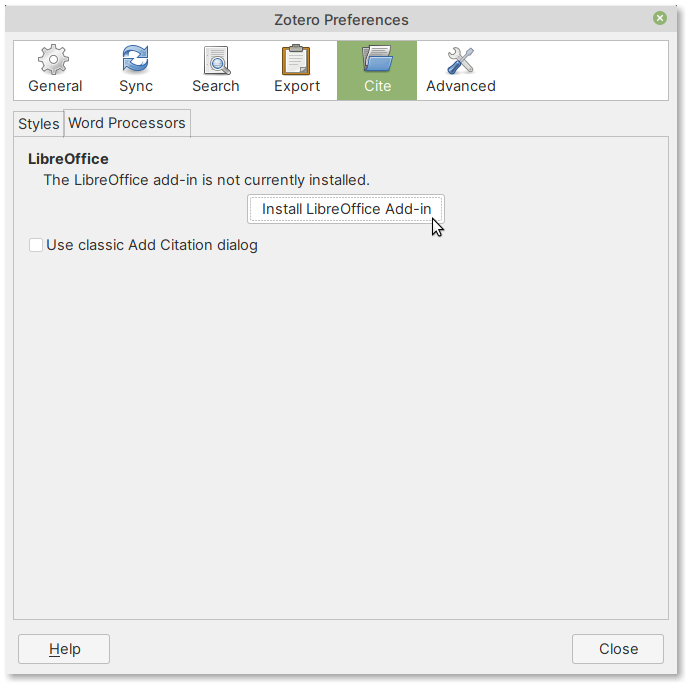
Fig. 89 Installing LibreOffice Add-in from Zotero preferences#
The Zotero LibreOffice Plugin Installation wizard will now open (Fig. 90)
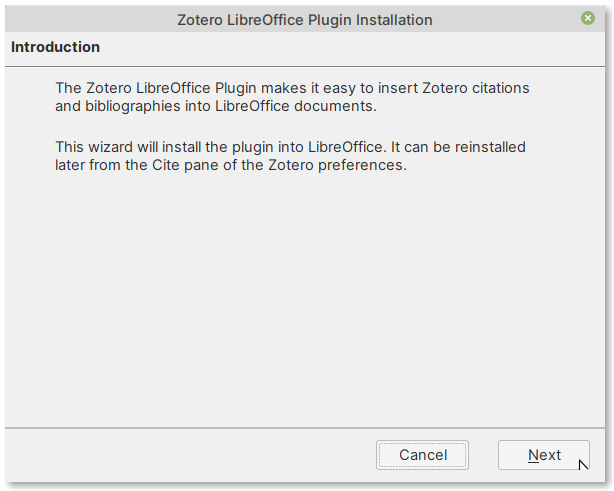
Fig. 90 Zotero LibreOffice Plugin Installation wizard#
Click on the Next button to proceed.
Click on Manual Installation in the select LibreOffice installations dialog window (Fig. 91).
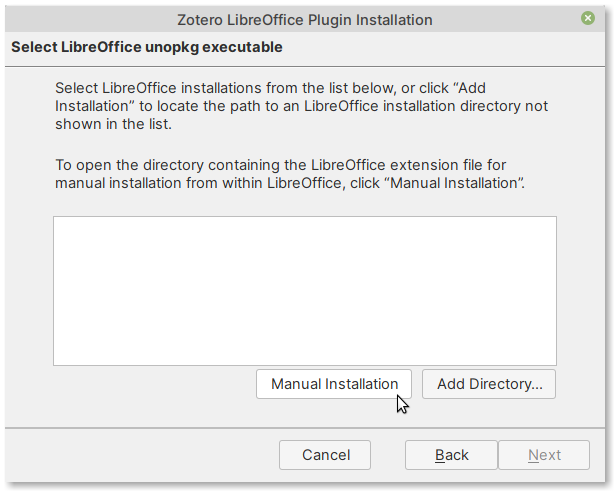
Fig. 91 Click on the Manual Installation button#
A file browser window will open, with the directory set to the location of the add-in file — Zotero_OpenOffice_Integration.oxt (Fig. 92).
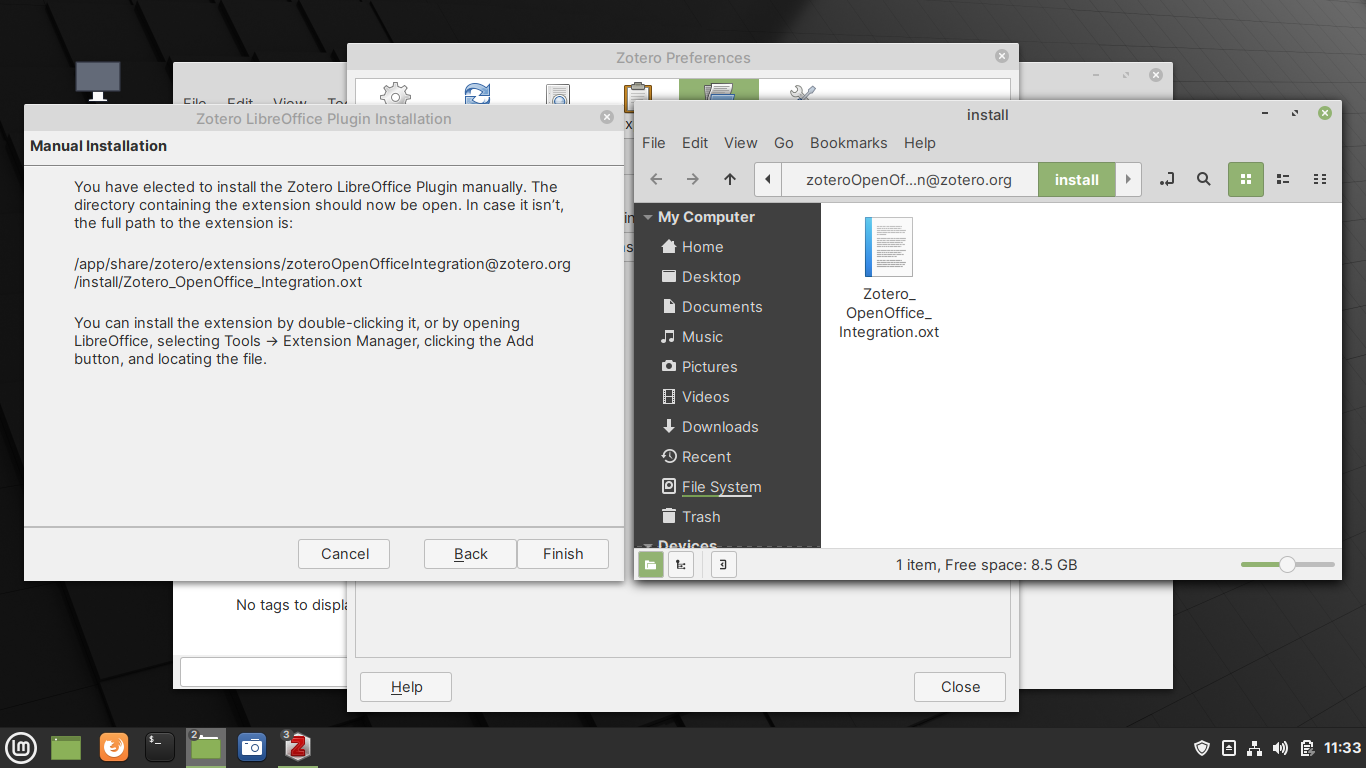
Fig. 92 File browser open with location of the Add-in file#
Double-click on Zotero_OpenOffice_Integration.oxt.
This will open LibreOffice Extension Manager, with a prompt requesting if you would like to install the add-in.
Click on the OK button to confirm (Fig. 93).
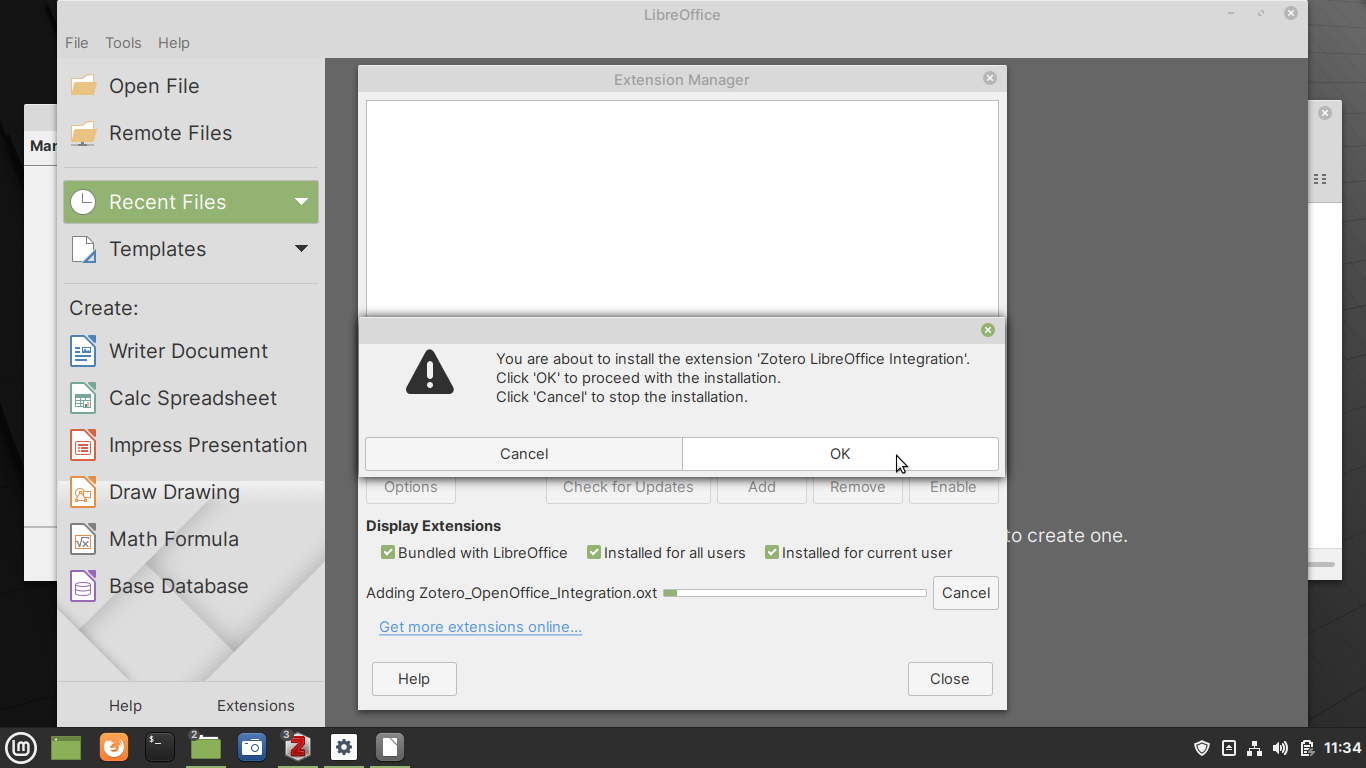
Fig. 93 Click on the OK button in LibreOffice Extension Manager#
The add-in will now be installed (Fig. 94).
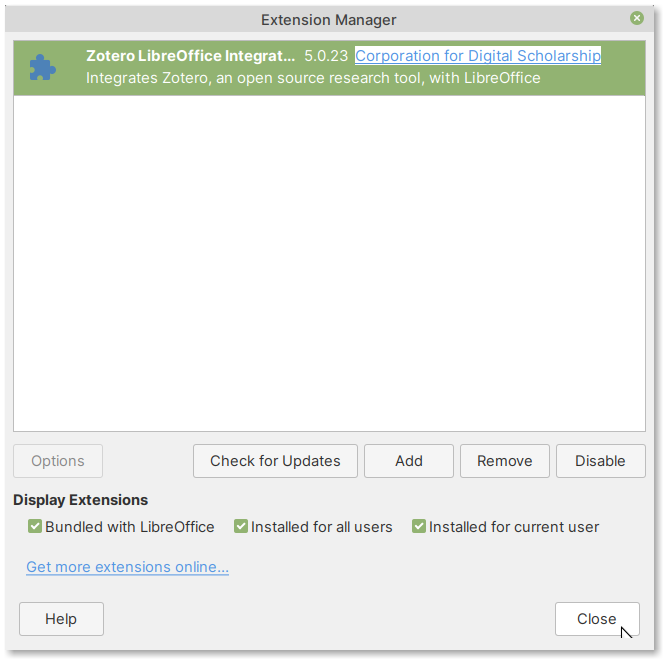
Fig. 94 Zotero LibreOffice Add-in installed successfully#
If you restart LibreOffice, you will notice the Zotero toolbar in the main window (Fig. 95).
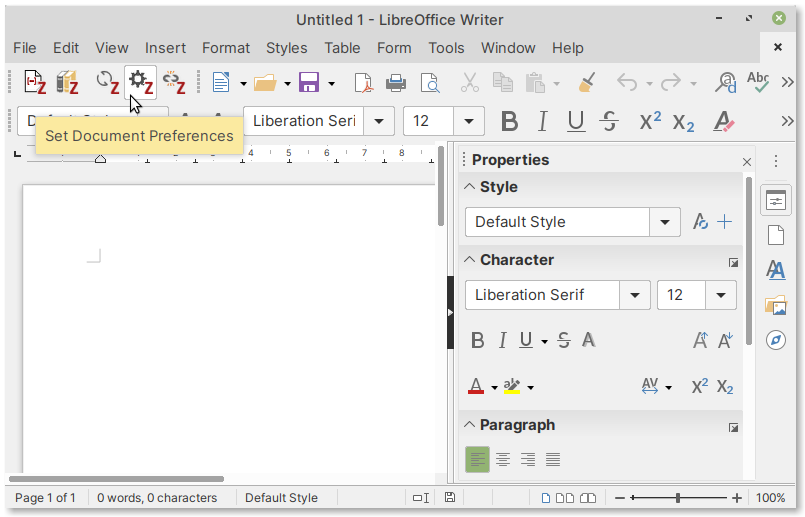
Fig. 95 Zotero toolbar in LibreOffice#
—
You can now start inserting citations and bibliographies in your documents.
Comments