4.3. Editing text files using nano#
GNU nano is a command-line text editor with features like undo/redo, syntax colouring, interactive search and replace and more.
To open the program, type nano in a terminal
session.
4.3.1. Create new file#
To create a new file, use nano followed by the name of
the file you would like to create.
For example:
nano exercise.txt
This will open the file for writing (Fig. 79).
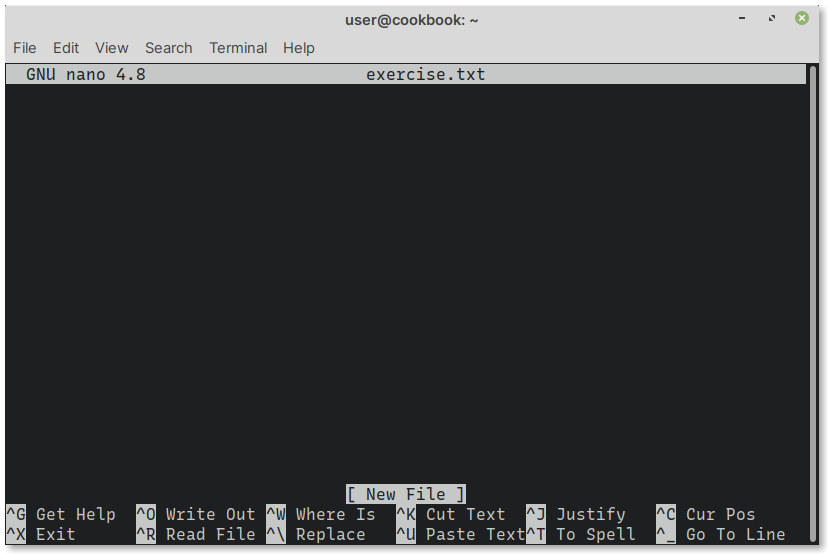
Fig. 79 Creating a file in nano#
You can start typing text at this stage.
4.3.2. Pasting text from clipboard#
To copy and paste text from a different program, for example, a web browser into a file you are editing in nano, do the following:
Copy the text from the program to clipboard using
Ctrl + cIn nano, move the cursor to the position where you would like to paste the text
Use the
Shift + Ctrl + vkeyboard shortcut to paste the text
4.3.3. Saving changes#
To save the file, use the shortcut Ctrl + o.
This corresponds to the ^O Write Out function
displayed at the bottom (Fig. 80).
The ^ here refers to the Ctrl key.
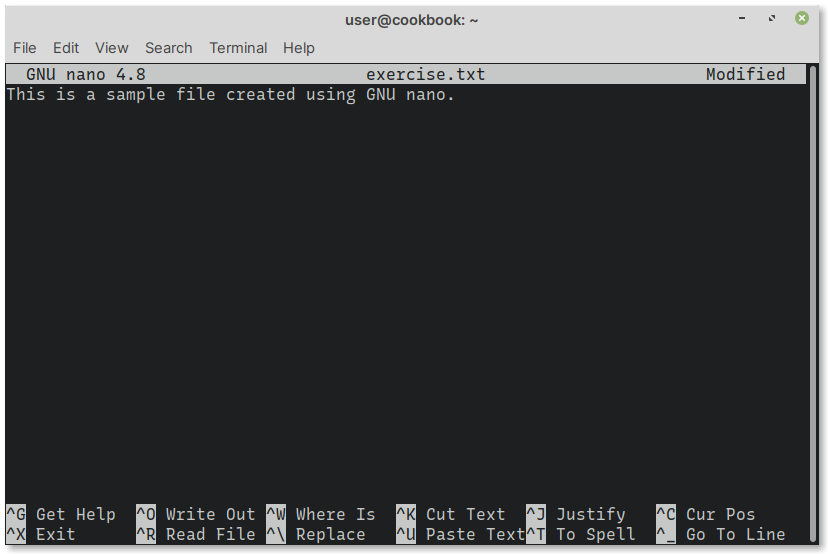
Fig. 80 To save changes use the Write Out function#
A prompt like the following will be displayed at the bottom (Fig. 81):
File Name to Write: exercise.txt
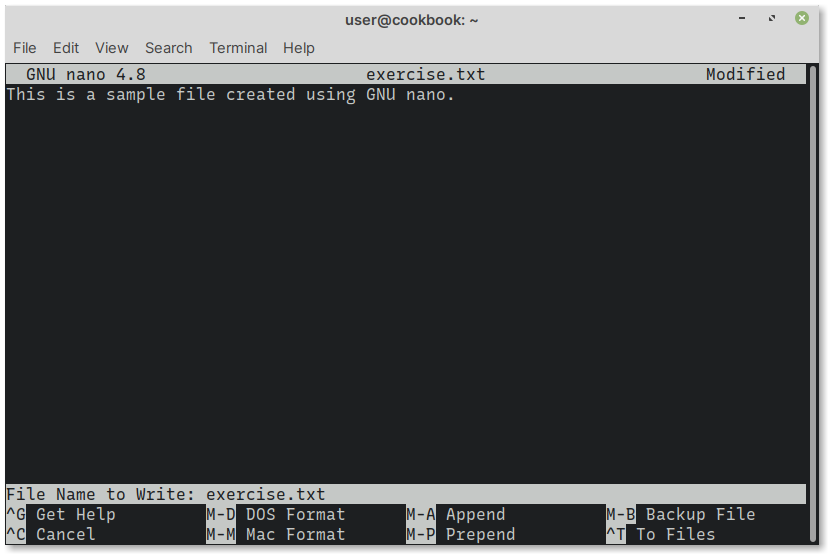
Fig. 81 Enter a file name to save the file#
Press the ENTER key to accept the default value — the original file name.
4.3.4. Exit nano#
To exit nano, use the Ctrl + x shortcut.
If there are no changes, nano will close. If there are unsaved changes, it will prompt you to save them (Fig. 82).
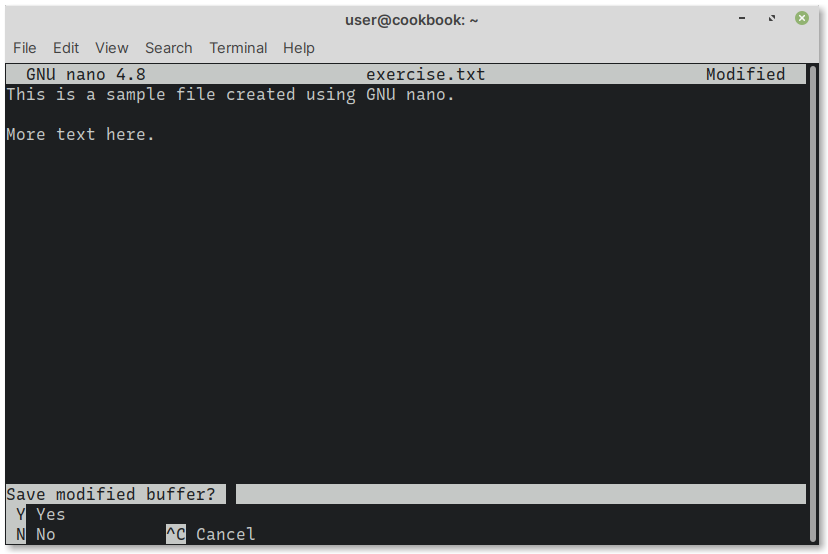
Fig. 82 Confirmation to save changes to file#
Type y to save changes or n to discard them.
Comments