2.3. Using included software#
This is a brief overview of applications included in Linux Mint 20.1 Cinnamon.
You can launch them from the Applications Menu (Fig. 21). You can search the list of installed applications using the search bar.
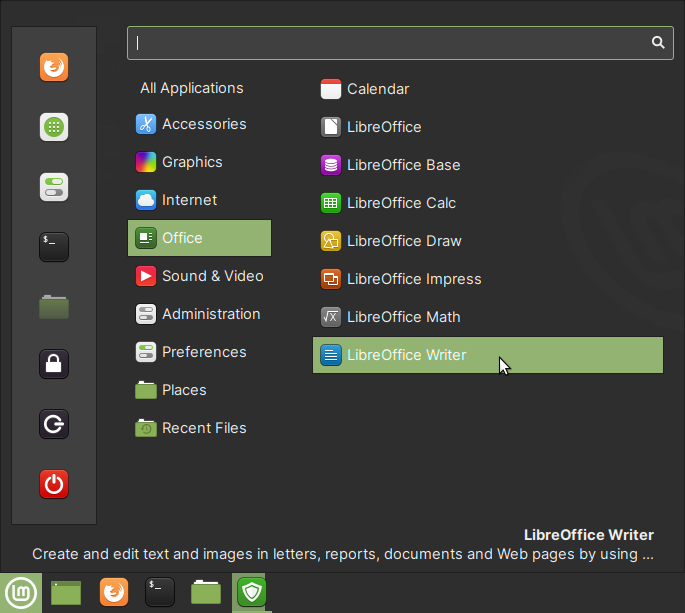
Fig. 21 Launching an application#
Note
Some applications discussed here are not included in the default installation.
This includes GNU Image Manipulation Program and Inkscape. You can install them using Software Manager.
2.3.1. Files — manage files and directories#
Files is the default file manager (Fig. 22) in Linux Mint.
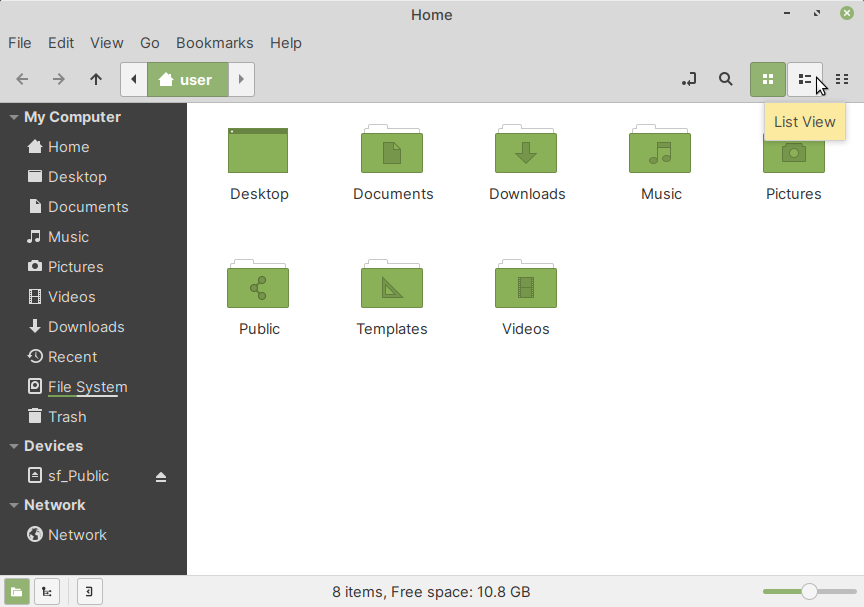
Fig. 22 Main window of Files#
Using Files#
You can launch Files from the Applications Menu or by clicking on its icon in the Panel.
These are some tips on using Files.
Toggle icon and list views#
You can quickly switch between Icon and List View using icons in the toolbar.
Open an extra pane#
You can open an extra pane using:
This is especially useful when you are copying files between local directories or when connected to remote systems.
Bookmark locations#
When you are browsing a directory, you can bookmark it if you will access it frequently. This function is available under:
Connect to servers#
Files can be used to connect to external servers using FTP, SSH, Samba and Webdav. This option is available under:
To learn more about this feature, read Transferring files between systems.
2.3.2. Firefox — browse the web#
Firefox is the default web browser (Fig. 23).
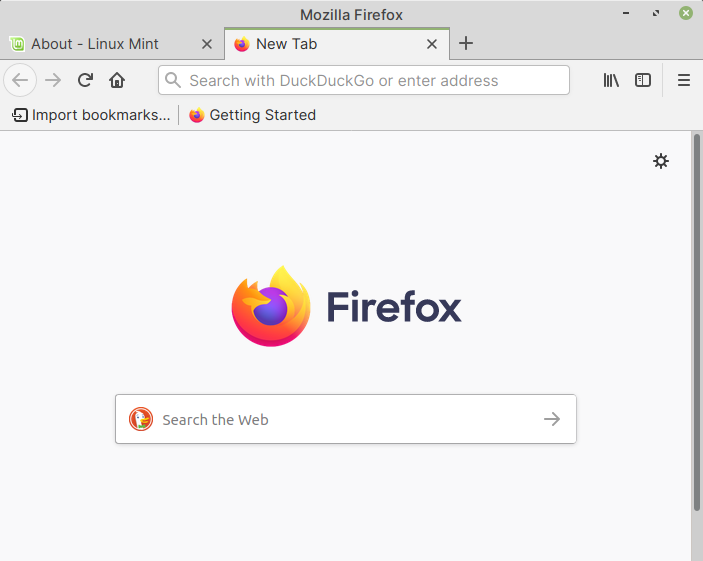
Fig. 23 Firefox web browser#
Other web browsers can be installed using Software Manager.
2.3.3. Text Editor — create and edit text files#
The Text Editor can be used for working with files in
plain text formats like .txt, .md and .fasta,
or editing configuration files like .bashrc
(Fig. 24).
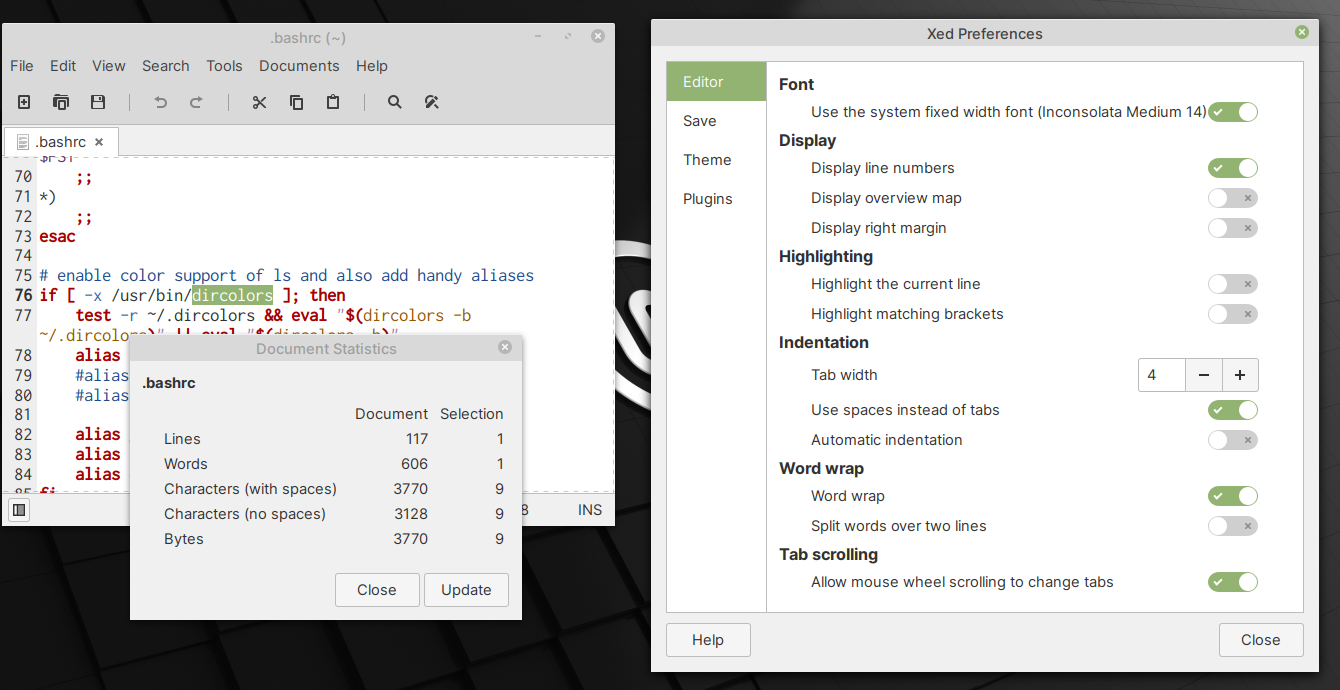
Fig. 24 Text Editor with Document Statistics and Preferences windows open#
Using , you can customize settings like the font used, display of line numbers, indentation, word wrap etc.,
The feature is useful for counting the numbers of words and characters in a document.
2.3.4. LibreOffice — edit documents and spreadsheets#
LibreOffice Writer and LibreOffice Calc can be used to create and edit documents and spreadsheets, respectively (Fig. 26).
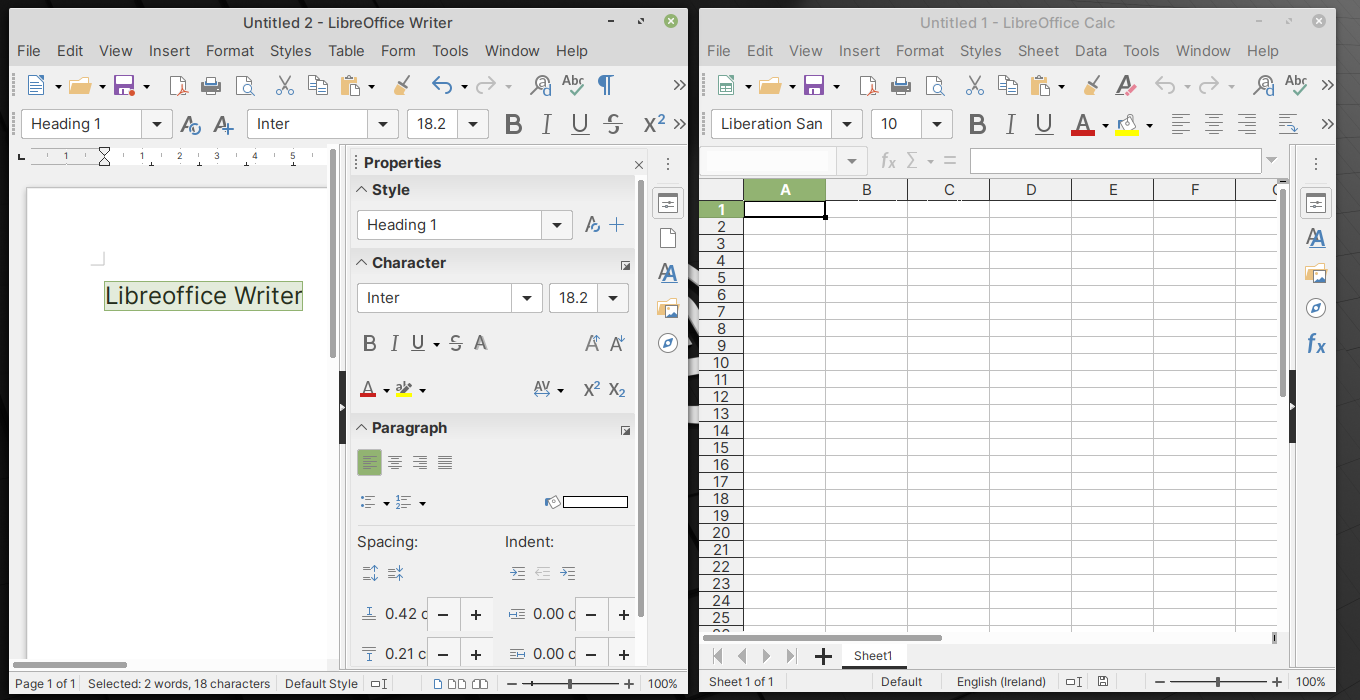
Fig. 26 LibreOffice Writer and Calc programs#
The default file formats used by Writer and Calc are ODF Text Document (.odt) and ODF Spreadsheet (.ods) respectively.
These applications also support reading and writing files
in Microsoft Office formats like .docx or .doc (Word)
and .xlsx or .xls (Excel).
There are additional applications in the LibreOffice suite with functionality to create and edit slide shows or presentations, scientific formulas, diagrams and file-based databases.
2.3.5. Terminal — access the command-line#
The Terminal application (Fig. 27) provides the possibility of working with the command-line interface. The default login shell for users on Linux Mint is Bash.
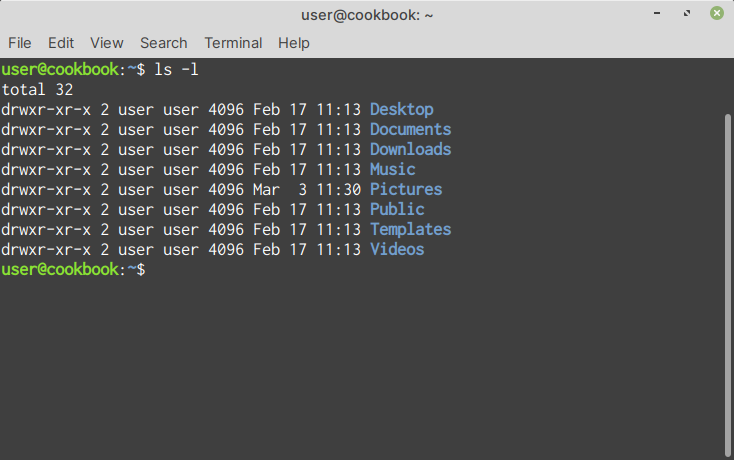
Fig. 27 Terminal#
By selecting the menu item, you can customize Terminal’s appearance and functionality (Fig. 28).
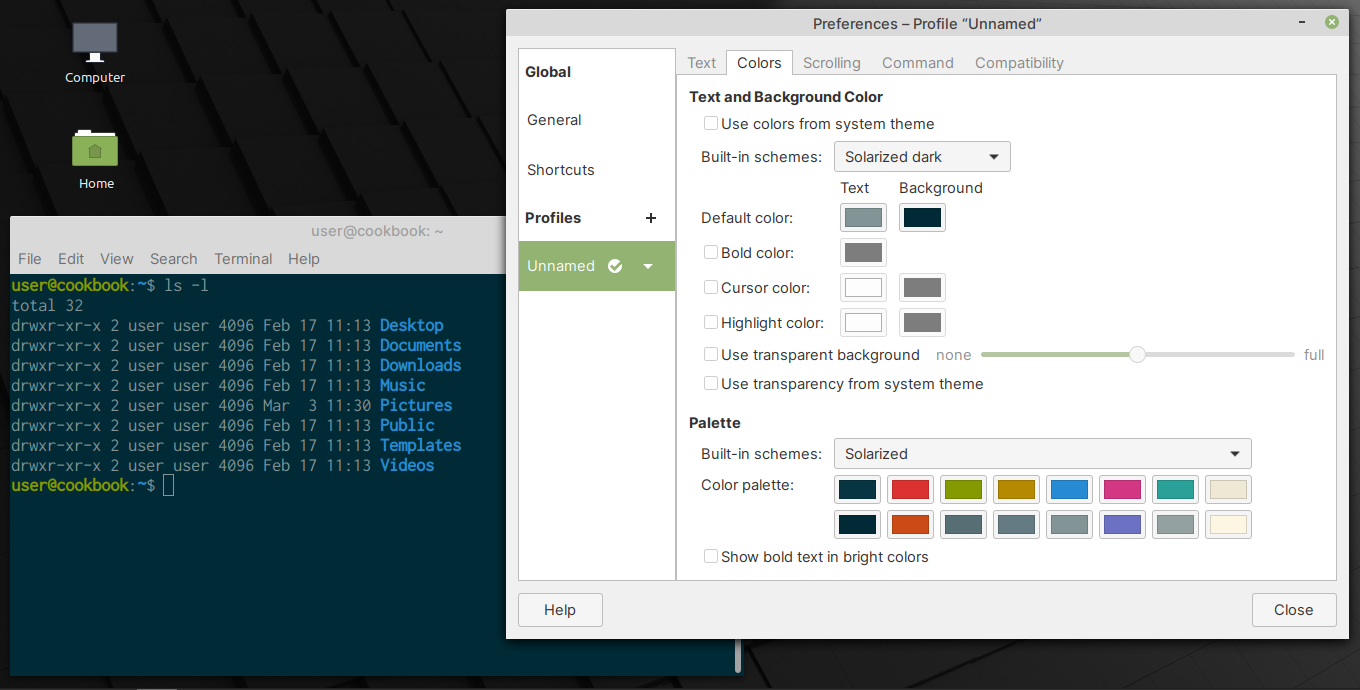
Fig. 28 Changing Terminal colour scheme in preferences#
2.3.6. Screenshot — take screenshots of desktop or windows#
The Screenshot program is useful for taking screenshots of the entire screen, an application window or a selected area of the screen (Fig. 29).
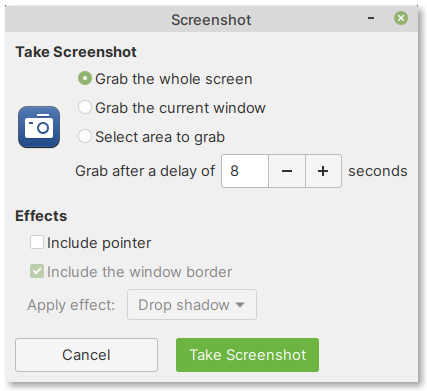
Fig. 29 Screenshot program#
2.3.7. Software Manager — install software from repositories#
Software Manager can be used to install software from Linux Mint, Ubuntu, Debian and Flathub repositories (Fig. 30).
For a step-by-step procedure for installing software using Software Manager, please consult The quick and easy method.
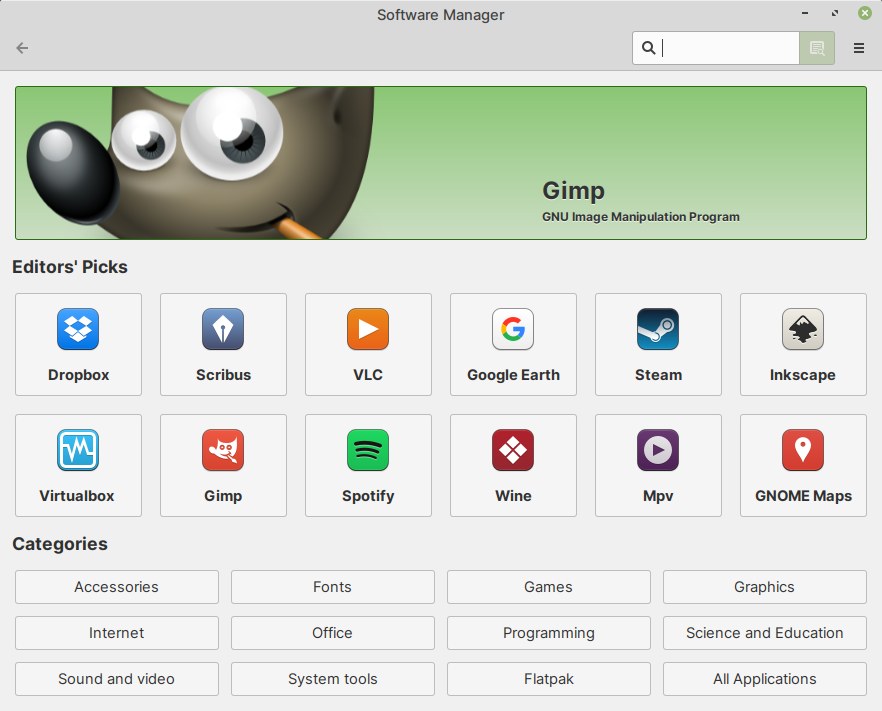
Fig. 30 Software Manager#
2.3.8. GNU Image Manipulation Program — edit images#
The GIMP program can be used to edit images in various formats like JPG, PNG, TIFF, BMP etc., (Fig. 31).
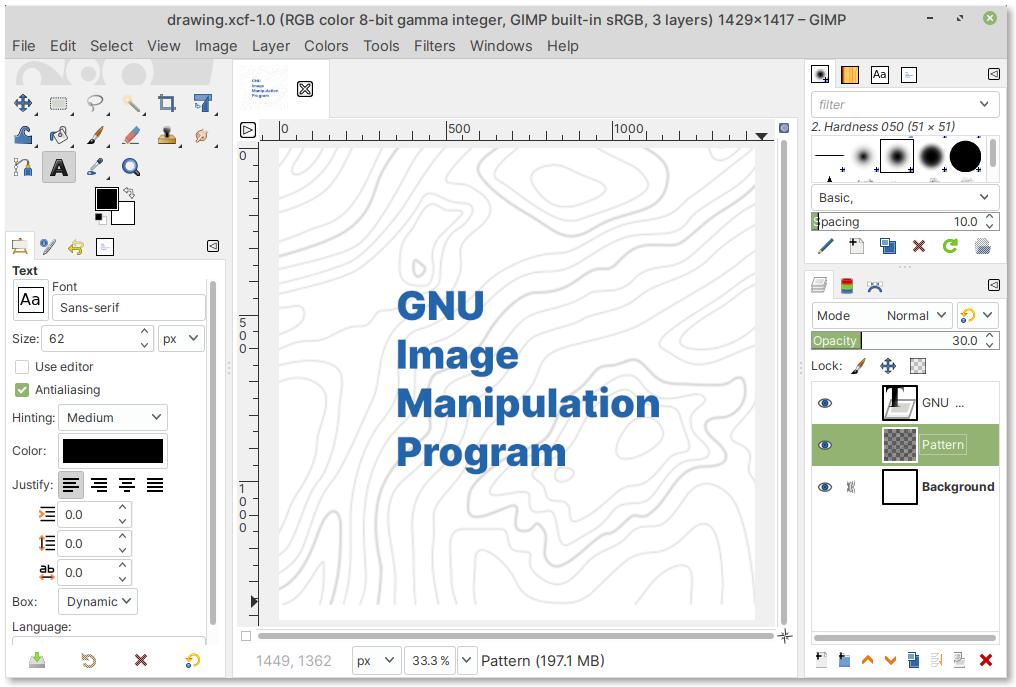
Fig. 31 Editing an image in GIMP#
2.3.9. Inkscape — create vector graphics#
Inkscape can be used to create and edit images in the scalable vector graphics (SVG) format (Fig. 32).
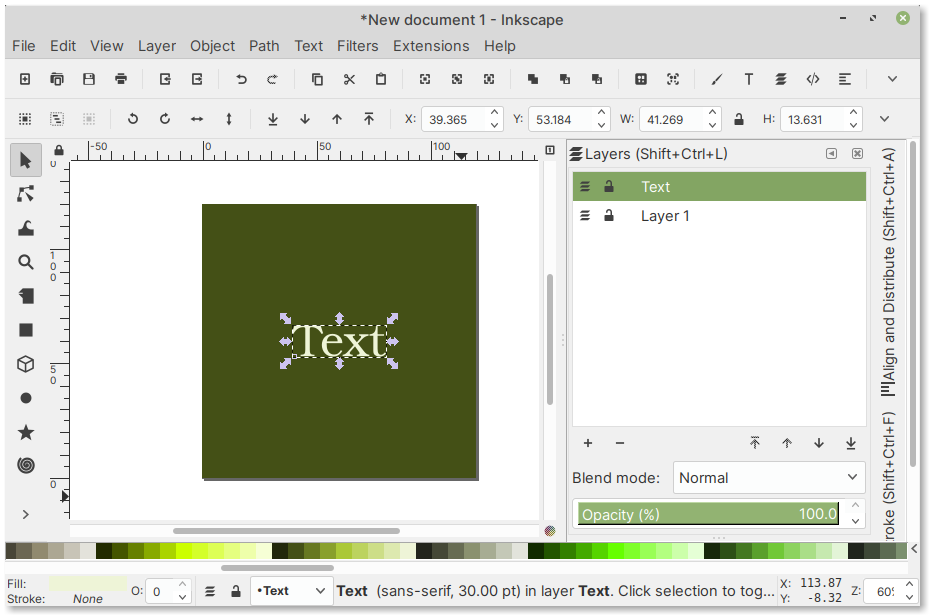
Fig. 32 Creating vector graphics in Inkscape#
2.3.10. Useful tips#
Adding an application to favourites#
If you use an application frequently, you can consider adding it to favourites. This list is on the left side of the applications’ menu.
To favourite an application, right-click on the application name in applications menu and select Add to favorites.
Alternatively, you can choose the Add to panel action, which will add the application to your Panel. Some applications are visible in the Panel by default — a Show Desktop applet, Firefox browser, Terminal, and Files.
Setting default applications#
If you would like to set default applications for certain categories or file types, you can do so in System Settings under:
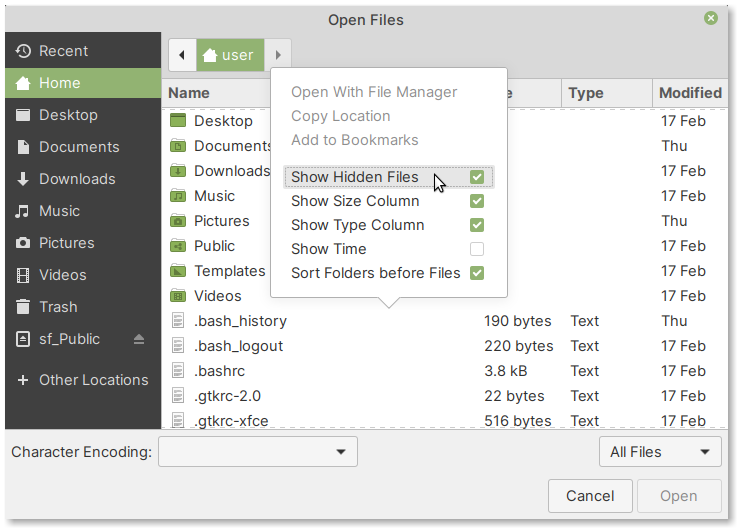
Comments